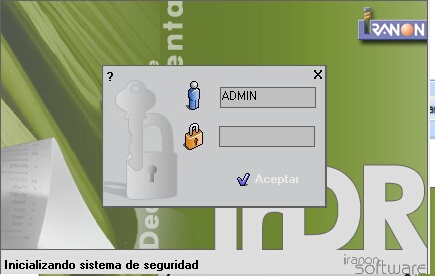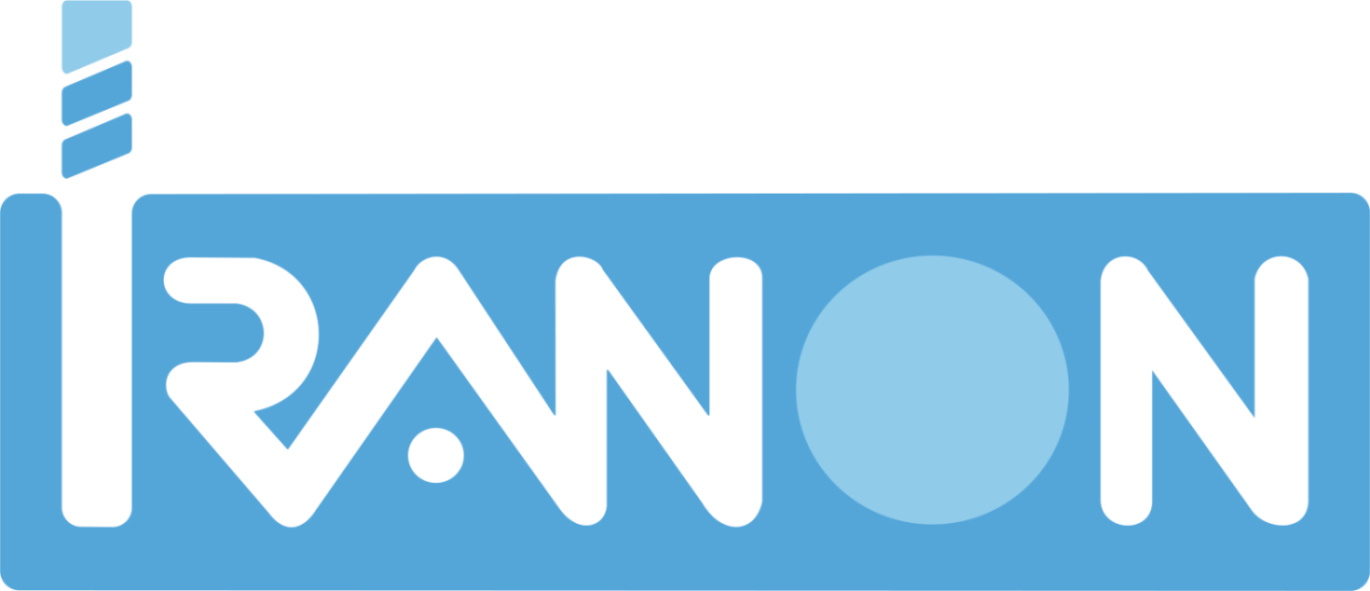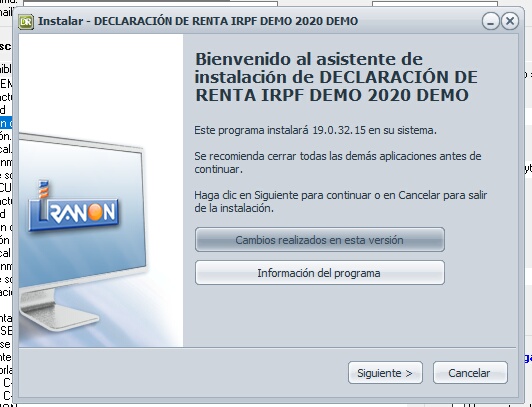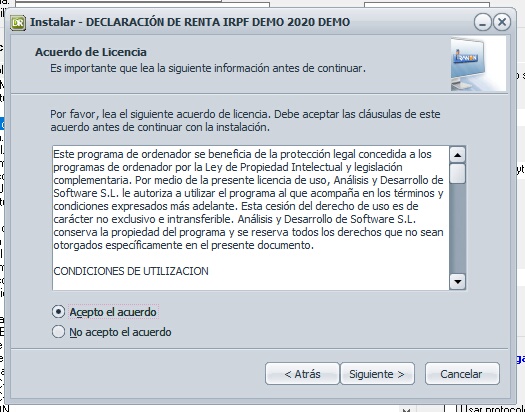Como instalar versiones de demostración
Descargar Demo
Desde la página web de Iranon ( http://www.iranon.com ) se puede realizar la descarga de versiones de demostración de las aplicaciones Iranon para ver su funcionamiento y características.
Las versiones de demostración de los programas Iranon son aplicaciones gratuitas y totalmente funcionales para poder conocer y valorar la utilidad de los programas antes de adquirirlos. No obstante, para que no se pueda hacer un uso comercial de estas aplicaciones, en ellas no incluyen las opciones de impresión o presentación de declaraciones y sólo permiten grabar un limitado de registros en cada apartado.
La descarga de las Demostraciones de los programas se realiza mediante una aplicación llamada GESTOR DE DESCARGAS Iranon. Este programa se puede descargar abriendo en cualquier navegador web la página http://www.iranon.com y abriendo luego la opción “Descarga Programas”
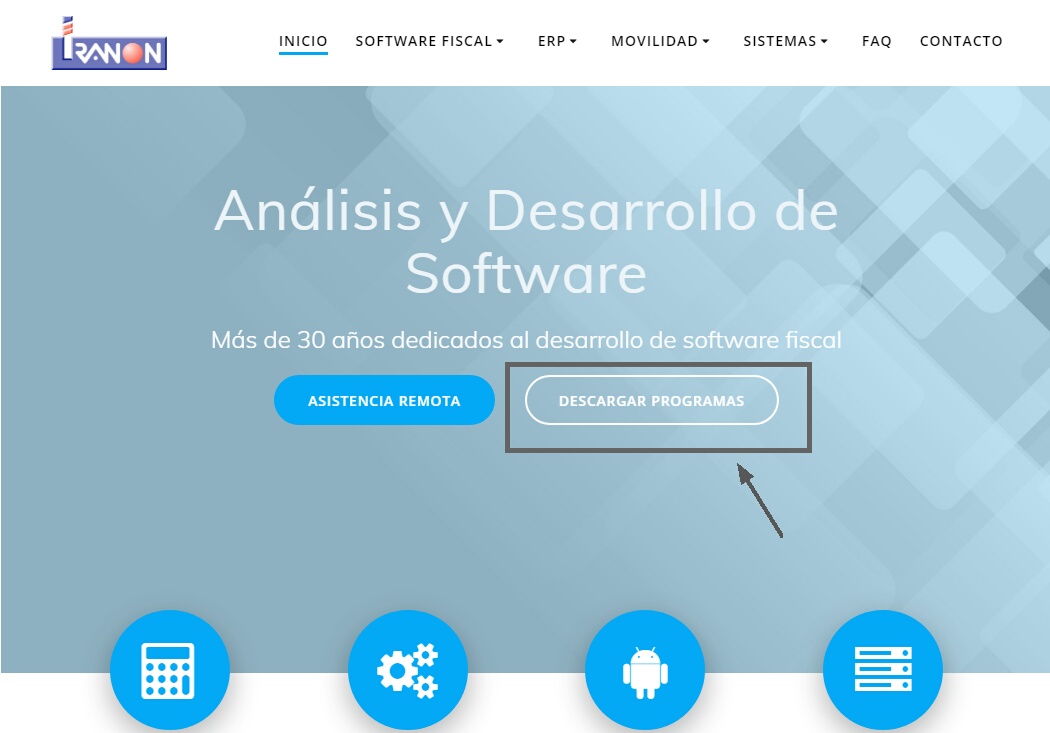
O accediendo desde la página de información de cada programa Iranon. En el botón “Descargar Demo” existente en la página del programa
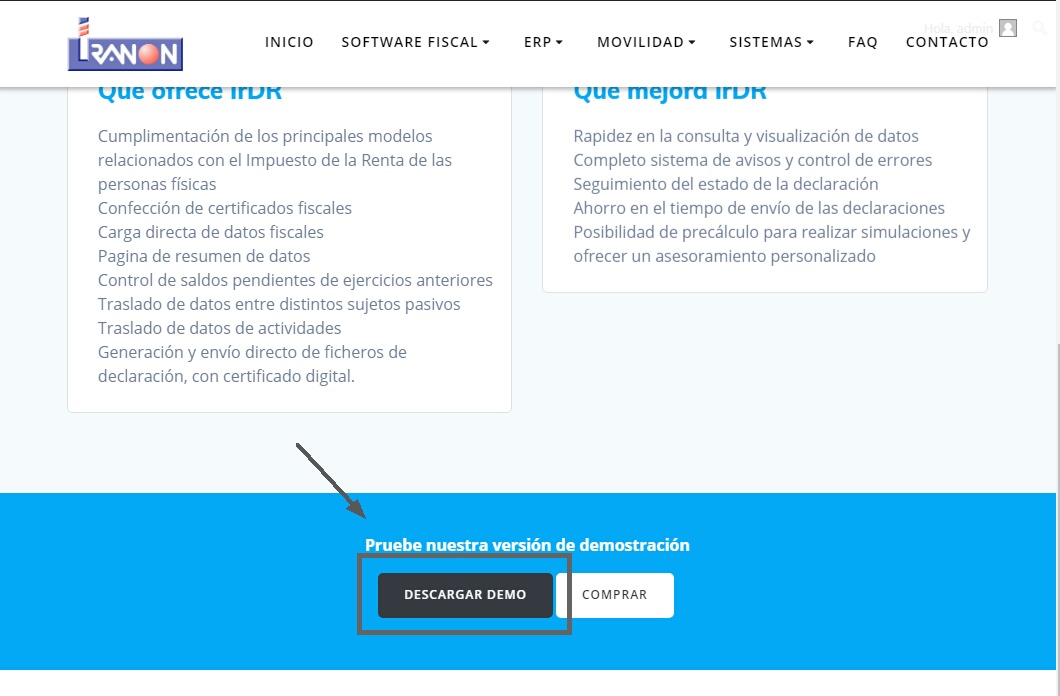
Accederiamos a una nueva página web, «gestor de descargas», donde debemos seleccionar «descargar demo»
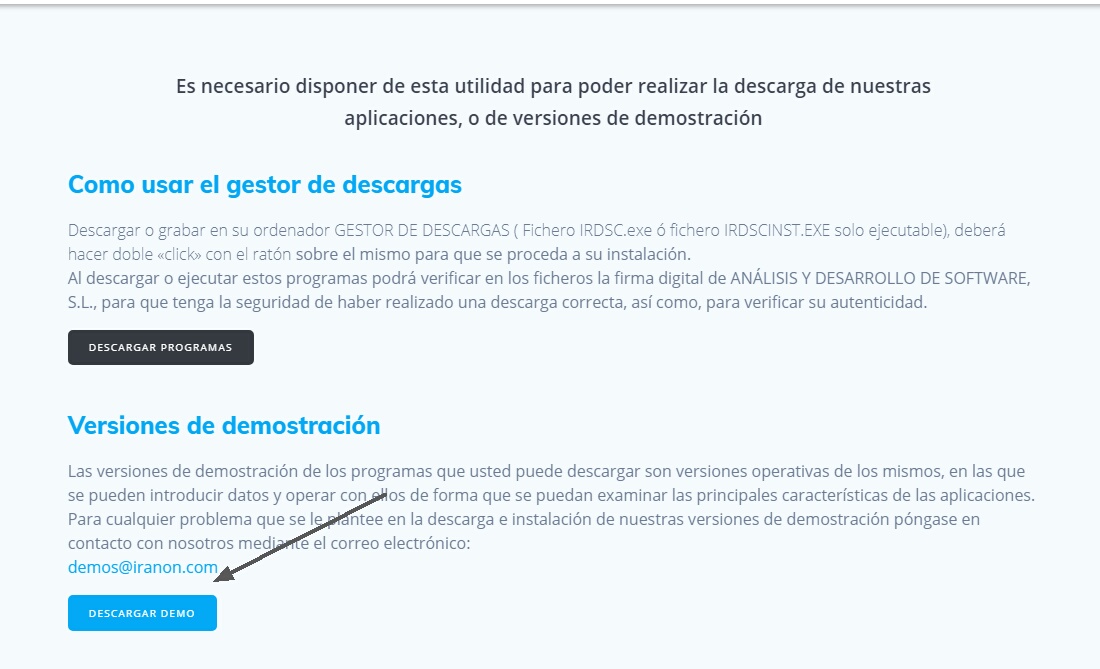
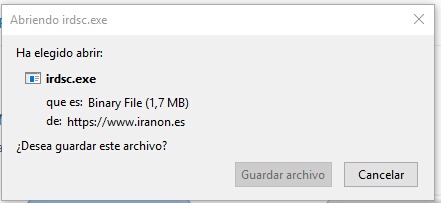
Al pulsar los botones para obtener el GESTOR DE DESCARGAS, dependiendo del navegador web utilizado, en unos casos el navegador le ofrecerá directamente la posibilidad de “ejecutar” el programa y, en otros casos, se tendrá que realizar primero la descarga del programa. El programa “Gestor de descargas” es un fichero llamado “irdsc.exe” que se podría guardar en cualquier carpeta del equipo para proceder luego a hacer su instalación
Al ejecutar el GESTOR DE DESCARGAS se abre una ventana como la mostrada a continuación. Para descargar las versiones de demostración hay que pulsar el botón “Versiones de demostración”…
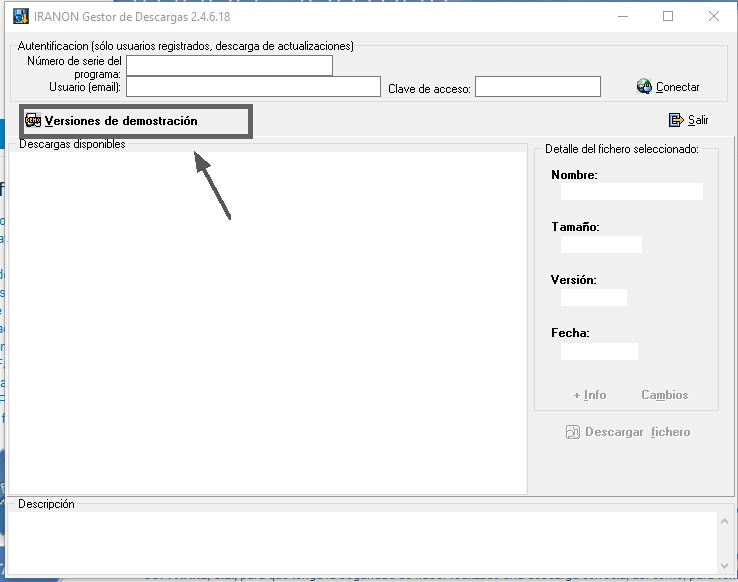
Al pulsar el botón “Versiones de demostración” se abre una nueva ventana con un formulario en el que se solicitan algunos datos identificativos…
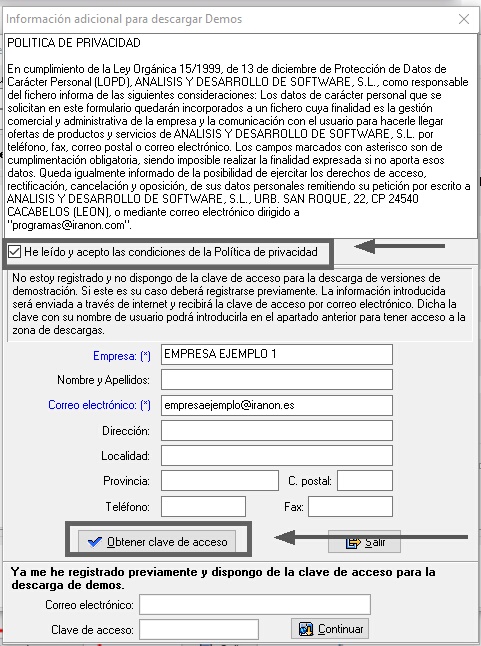
En la ventana anterior será necesario indicar que se han leído y se aceptan las condiciones de la “Política de privacidad” y será necesario cumplimentar al menos los campos señalados con un asterisco (*). Es necesario indicar una dirección de e-mail correcta puesto que este sistema le remitirá una “clave de acceso” para realizar la descarga a esa dirección de correo.
Una vez rellenado este formulario hay que pulsar el botón “Obtener clave de acceso” para remitir a Iranon la solicitud de la clave que permitirá realizar la descarga.
Antes de enviar los datos se solicitará permiso para enviar los datos del formulario…
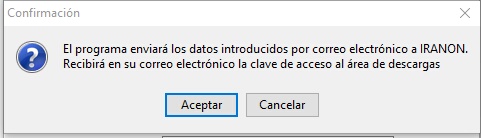
Al cabo de unos minutos, debería recibir un correo electrónico con una clave de acceso que será necesario introducir en la pantalla de descargas, en la última casilla de esta pantalla.
Después de introducir la clave de acceso recibida por e-mail, puede pulsar el botón “Continuar” para acceder ya a la descarga de demostraciones de los programas Iranon.
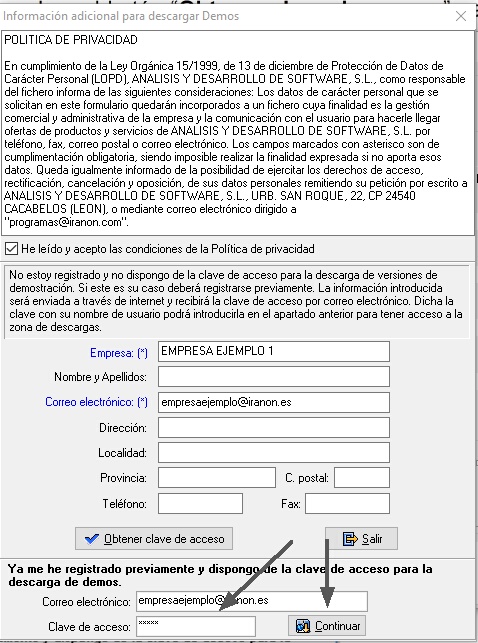
Una vez introducida la clave de acceso ya se mostrará la relación de programas y paquetes disponibles para descargar.
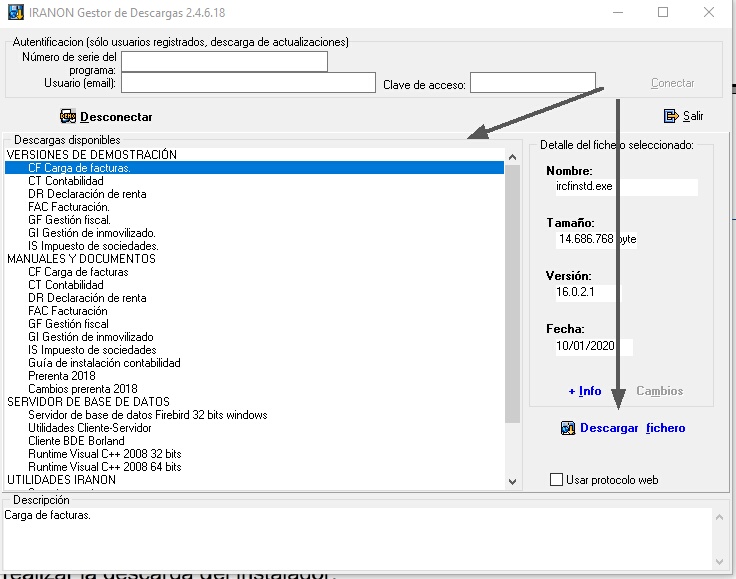
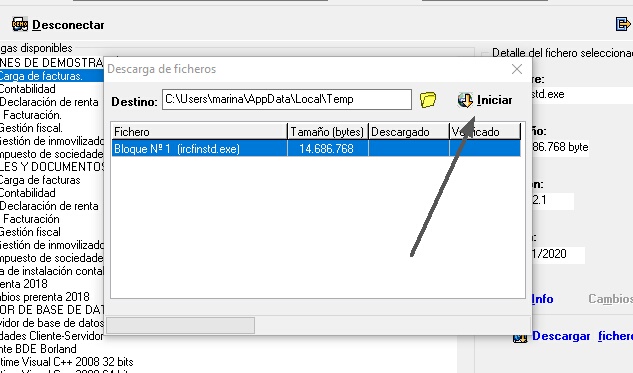
Después de seleccionar el programa del que se quiere descargar la Demostración, habría que pulsar el botón “Descargar fichero” para realizar la descarga del instalador de ese programa. En ese momento se abre una ventana similar a la siguiente en la que se puede elegir la carpeta donde se realizará la descarga y al pulsar el botón “Iniciar” empezará a realizarse la descarga…
La descarga se intenta realizar, por defecto, en la carpeta temporal del usuario pero se puede seleccionar cualquier otra ruta local o de red siempre que se trate de alguna carpeta en la que el “Gestor de descargas” pueda realizar la descarga del instalador.
Una vez que termina la descarga del programa seleccionado, se abre una ventana informando de que la descarga ha concluido y preguntando si se desea abrir el fichero descargado…
Al responder “Sí” en la pantalla anterior, se iniciará automáticamente el proceso de instalación de la versión de Demostración del programa que se ha descargado.
Instalación versión de demostración
Una vez finalizada la descarga de la versión de DEMOSTRACION de los programas Iranon, ya se puede realizar el proceso de instalación.
Cuando el GESTOR DE DESCARGAS termina la descarga desde Internet del instalador, ofrece la posibilidad de iniciar automáticamente el proceso de instalación. Este proceso lanza en el caso de responder afirmativamente a la pregunta “¿desea abrir este archivo ahora mismo?”.
Después se mostrarán varias pantallas con información de la aplicación y de las opciones de instalación en las que habrá que ir pulsando el botón “Siguiente” hasta completar la instalación…
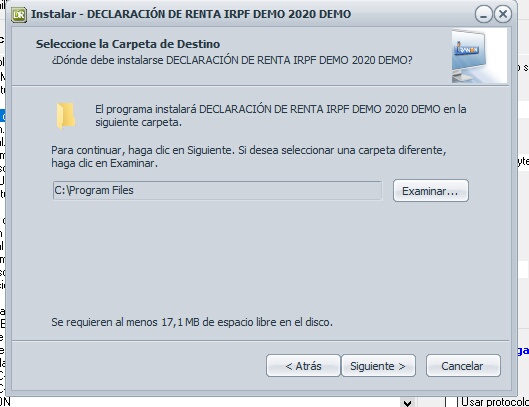
En una de las ventanas de configuración se propone la carpeta o ruta del equipo en la que se va a realizar la instalación. Pulsando el botón “Examinar” se puede seleccionar cualquier otra carpeta en la que realizar la instalación…
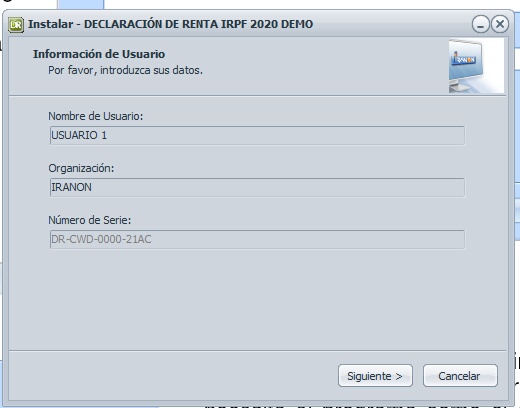
En otra de las pantallas del proceso de instalación se solicita el “Nombre de usuario”, el nombre de la “Organización” y el “Número de serie” del programa. Este número de serie ya saldrá configurado automáticamente. Sólo será necesario introducir algún nombre en las otras casillas…
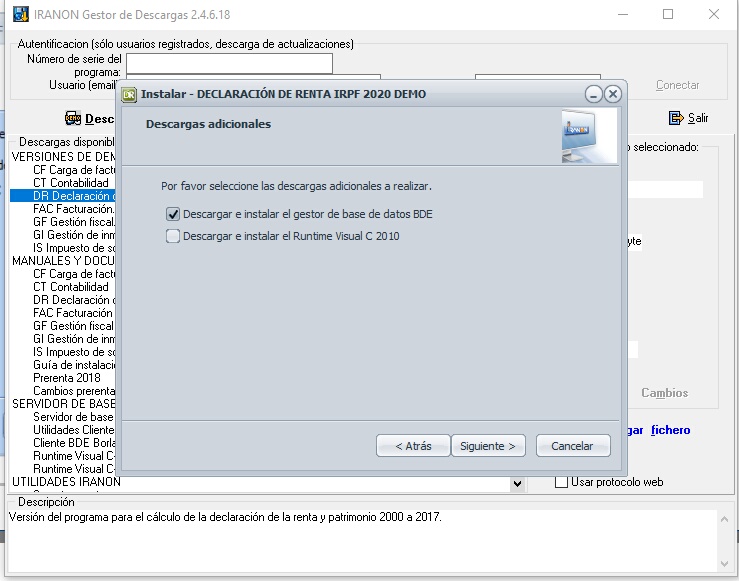
Si en el equipo donde se está instalando la Demo no existen algunas librerías que necesita el programa como el gestor de base de datos BDE, el instalador marcará automáticamente la casilla para realizar su instalación. La descarga e instalación de estos componentes se realiza automáticamente al finalizar la instalación de la Demo.
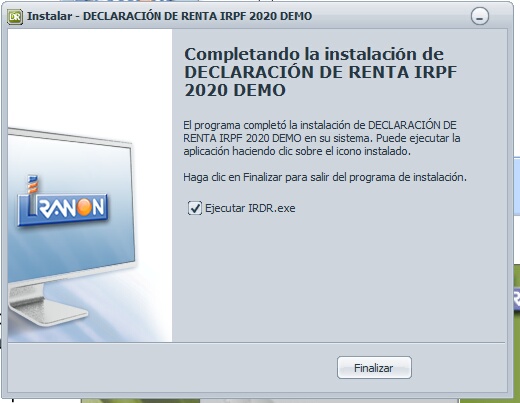
Una vez configurado el proceso de instalación y pulsando el botón “Instalar” empezará la copia de ficheros a la carpeta de instalación seleccionada…
Cuando finaliza el proceso de instalación se muestra una ventana como la siguiente en la que se puede elegir si se desea abrir automáticamente la versión DEMO del programa que se acaba de instalar…
Al arrancar el programa (en este caso es una Demo del programa Iranon DECLARACION DE RENTA), se mostrará una ventana similar a la siguiente en la que se solicita el USUARIO y CONTRASEÑA para acceder al programa…
Por defecto, el programa incluye ya definido un usuario con el nombre “ADMIN” y sin contraseña así que se puede pulsar la tecla “Intro” o el botón “Aceptar” para iniciar el programa.